|
En
la pantalla Secciones del establecimiento, presione en
“Dar de alta” y se abrirá una pantalla
para crear una sección.
Para realizar esta operación, se ingresan los datos de la
sección, seleccionando una opción (en el caso de los
listados desplegables) o escribiendo en los cuadros de texto.
Los datos que deberá ingresar en esta pantalla dependerán
del tipo de educación y el nivel del establecimiento.
Se definirán primero el nivel, año de estudio o ciclo,
modalidades, terminalidades, tipo de sección, turno, y otras
características que permitan definirla. Por último,
debe escribir el nombre de la sección. Si
la sección no tiene un nombre específico, debe ingresar
aunque sea una letra que la distinga de otras, para lograr la identificación
de los grupos de alumnos.
Debe respetar el orden establecido en pantalla, y completar todos
los cuadros de texto para poder guardar la sección, una vez
ingresados todos los datos, deberá hace un click en el botón
"Guardar". Aparecerá un mensaje de aviso
que confirma que la sección, división o curso ha sido
cargada con éxito. Presione "Aceptar".
El botón "Nueva" se utiliza para limpiar
los datos de los cuadros de texto y dar de alta otra sección.
 |
Recuerde
siempre guardar los datos con el botón "Guardar"
después de ingresar cada sección, división
o curso si no lo hace, cuando cierre la ventana, sobreescriba
o presione nueva se perderán los datos de la sección
recién ingresada. |
La
pantalla que usted verá para dar de alta una sección,
división o curso es distinta para cada nivel y tipo de educación.
7.1.1
- EDUCACIÓN INICIAL
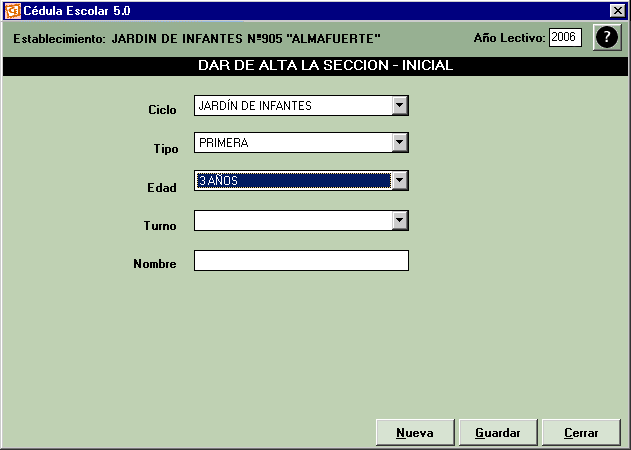
Ciclo:
seleccione si es Jardín de Infantes o Maternal.
Tipo de sección:
 si el
Ciclo es Jardín de Infantes,
el Tipo de Sección puede ser: Primera, Segunda, Tercera o
Integrada. si el
Ciclo es Jardín de Infantes,
el Tipo de Sección puede ser: Primera, Segunda, Tercera o
Integrada.
 si el
Ciclo es Maternal, el Tipo de Sección puede
ser: Homogénea o Integrada. si el
Ciclo es Maternal, el Tipo de Sección puede
ser: Homogénea o Integrada.
De acuerdo con el ciclo y el tipo de sección, aparecerán
distintos listados en el cuadro de Edad,
para algunos casos será fija y en otros deberá seleccionarse.
Elija una y luego ingrese el Turno y el Nombre de la sección.
Aunque la sección no tenga un nombre específico
debe ingresar, aunque sea, una letra que la distinga de otras, para
lograr la identificación de los grupos de alumnos.
En el caso de las Secciones Integradas deberá
ingresar los datos de las edades que conforman la sección
siguiendo los pasos que se detallan en la siguiente pantalla:
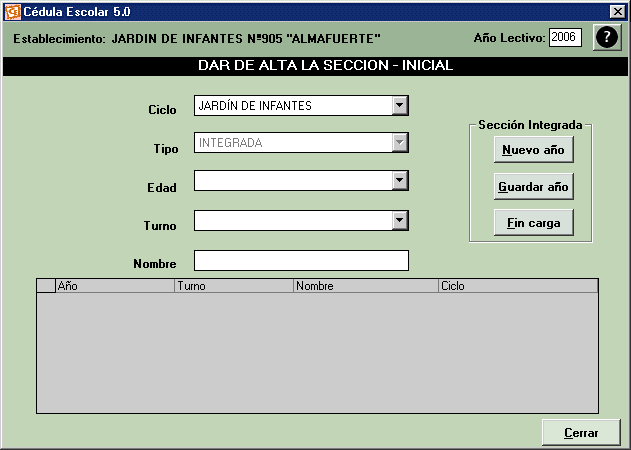
Procedimiento:
Primero, ingrese la información de alguna de las edades
que componen la sección.
Luego, seleccione del listado el Turno que corresponda.
Por último, ingrese el Nombre con el que se identifica
la sección. Si la sección no tiene
un nombre específico, debe ingresar aunque sea una letra
que la distinga de otras, para lograr la identificación de
los grupos de alumnos.
Al finalizar la creación de este año de la sección
presione el botón "Guardar año".
Luego, presione el botón "Nuevo año".
El cursor se posicionará en el cuadro de texto "Edad",
y se habilitará la creación de otra edad incluida
en la misma sección. Sólo debe seleccionar las edades,
los otros datos son fijos. Repita el mismo procedimiento ("Guardar
año" y "Nuevo año")
hasta ingresar todas las edades que abarca esta sección integrada,
y cuando termine, presione el botón "Fin carga".
Al aceptar el mensaje de confirmación, se blanquearán
todos los cuadros de texto y el formulario estará listo para
que comience la carga de una nueva sección.
 |
Recuerde
siempre guardar los datos con el botón "Guardar"
después de ingresar cada sección, si no lo hace,
cuando cierre la ventana o sobreescriba se perderán los
datos de la sección recién ingresada. |
7.1.2
- EDUCACIÓN PRIMARIA
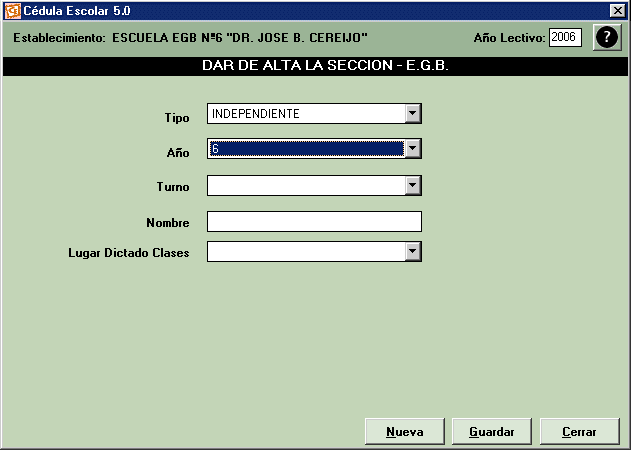
Tipo
de sección: seleccione si es Independiente o Múltiple,
de esto dependerá la pantalla para crear la sección.
 Si selecciona
tipo de sección Independiente (agrupa alumnos
de un solo año de estudio). Seleccione el año
de estudio (de 1° a 6 °), el turno correspondiente,
nombre de la misma y el lugar del dictado
de clases. Aunque la sección no tenga un
nombre específico, debe ingresar aunque sea una letra que
la distinga de otras, para lograr la identificación de los
grupos de alumnos. Si selecciona
tipo de sección Independiente (agrupa alumnos
de un solo año de estudio). Seleccione el año
de estudio (de 1° a 6 °), el turno correspondiente,
nombre de la misma y el lugar del dictado
de clases. Aunque la sección no tenga un
nombre específico, debe ingresar aunque sea una letra que
la distinga de otras, para lograr la identificación de los
grupos de alumnos.
 Si selecciona
tipo de sección Múltiple (agrupa alumnos
de varios años de estudio a cargo de un solo docente), los
botones de la pantalla van a cambiar: Si selecciona
tipo de sección Múltiple (agrupa alumnos
de varios años de estudio a cargo de un solo docente), los
botones de la pantalla van a cambiar:
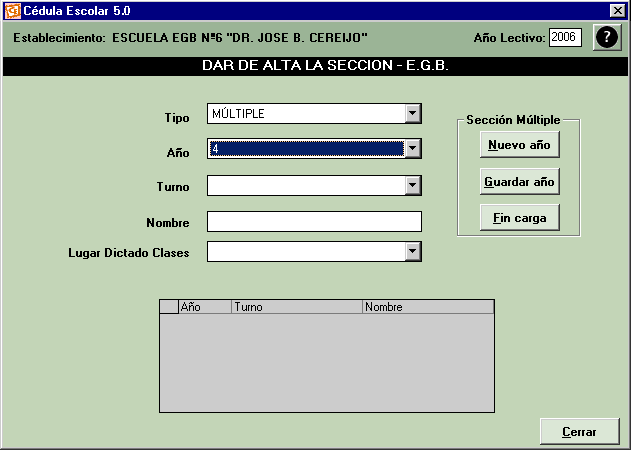
Procedimiento:
Primero, ingrese la información de alguno de los años
que componen la sección.
Luego, seleccione del listado el Turno que corresponda.
Por último, ingrese el Nombre con el que se identifica
la sección. Si la sección no tiene un nombre específico,
debe ingresar aunque sea una letra que la distinga de otras, para
lograr la identificación de los grupos de alumnos.
Al finalizar la creación de este año de la sección
presione el botón "Guardar año".
Luego, presione el botón "Nuevo año".
El cursor se posicionará en el cuadro de texto "Año",
y se habilitará la creación de otro año de
estudio incluido en la misma sección. Sólo debe seleccionar
el año, los otros datos son fijos. Repita el mismo procedimiento
("Guardar año" y "Nuevo año")
hasta ingresar todos los años de estudio que abarca esta
sección múltiple, y cuando termine, presione el botón
"Fin carga". Al aceptar el mensaje de confirmación,
se blanquearán todos los cuadros de texto y el formulario
estará listo para que comience la carga de una nueva sección.
 |
Recuerde
siempre guardar los datos con el botón "Guardar"
después de ingresar cada sección, si no lo hace,
cuando cierre la ventana o sobreescriba se perderán los
datos de la sección recién ingresada. |
|
NOTA
|
|
Si
en la escuela hay más de una sección múltiple,
cada una se debe diferenciar por el nombre (y el turno, si
correspondiera).
Por ejemplo: en una escuela hay dos secciones: una
con alumnos de 1°, 2°, 3° y 4° y otra con
alumnos de 5°, 6° y 7°. A la primera sección
le asignamos un nombre A, e ingresamos los cuatro primeros
años. Finalizamos la creación de esta sección
e iniciamos la creación de una nueva sección
múltiple, a la que le asignaremos el nombre B. Los
años de estudio que va agregando a la sección
múltiple se ven en la grilla de la parte inferior de
la pantalla.
Una vez creadas las secciones múltiples, cuando ingrese
los alumnos utilice la misma lógica; es decir, ingrese
los alumnos a cada sección múltiple, por año
de estudio.
|
|
Sugerencia:
la funcionalidad "Imprimir Síntesis" servirá,
luego, para controlar si las secciones han sido bien creadas:
en el cuadro aparecerán discriminados los alumnos por
año de estudio, también estará indicada
la cantidad de Secciones Múltiples que hay en la escuela.
Para nuestro ejemplo, aparecerá un cuadro con 6 líneas
con datos, uno por cada año. Debajo del mismo, se indicará:
Cantidad de Secciones Múltiples: 2.
Si en la cuenta de secciones múltiples aparecen más
de las que realmente tiene la escuela, revise cada una de
las secciones y los años correspondientes, verificando
que el nombre y el turno estén escritos correctamente,
y que el tipo de sección seleccionada haya sido "Múltiple".
|
7.1.3
- EDUCACIÓN POLIMODAL
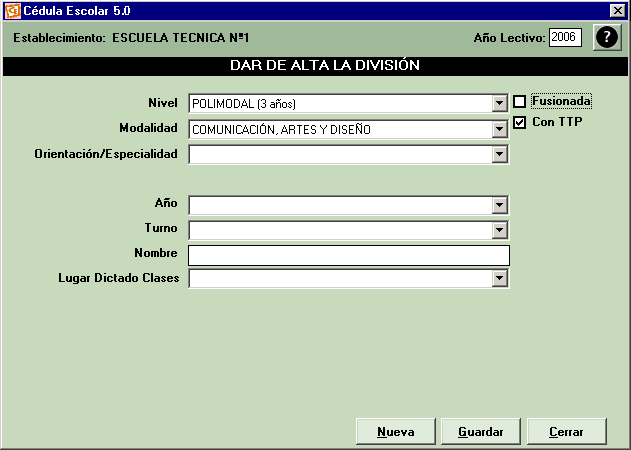
Elija
primero el nivel. Al seleccionarlo, el cursor pasa directamente
al cuadro de modalidad, elija la que corresponda a la división
que está creando.
Dependiendo del nivel seleccionado, se desplegará el listado
de opciones correspondientes.
 Si la
modalidad posee TTP, marque el tilde correspondiente y se
desplegarán las opciones de TTP existentes. En el
caso de que en el menú no figure el TTP que se dicta en su
establecimiento seleccione la opción "Otra"
y aparecerá un cuadro de texto en el cual podrá escribir
el nombre del TTP, o volver a elegirlo en el caso de que haya sido
escrito para una división anteriormente cargada. Si la
modalidad posee TTP, marque el tilde correspondiente y se
desplegarán las opciones de TTP existentes. En el
caso de que en el menú no figure el TTP que se dicta en su
establecimiento seleccione la opción "Otra"
y aparecerá un cuadro de texto en el cual podrá escribir
el nombre del TTP, o volver a elegirlo en el caso de que haya sido
escrito para una división anteriormente cargada.
|
ATENCIÓN
|
|
Al
ingresar otro TTP deberá respetar en forma exacta el
nombre que haya sido aprobado por resolución.
|
 Si
la modalidad no tiene TTP, seleccione la orientación/especialidad
de la división. Para el caso de que la orientación/especialidad
no exista, seleccione la opción "Otra" y
aparecerá un cuadro de texto en el cual podrá escribir
la orientación/especialidad, o volver a elegirla en el caso
de que haya sido escrita para una división anteriormente
cargada. Si
la modalidad no tiene TTP, seleccione la orientación/especialidad
de la división. Para el caso de que la orientación/especialidad
no exista, seleccione la opción "Otra" y
aparecerá un cuadro de texto en el cual podrá escribir
la orientación/especialidad, o volver a elegirla en el caso
de que haya sido escrita para una división anteriormente
cargada.
|
ATENCIÓN
|
|
Al
ingresar otra Orientación/Especialidad deberá
respetar en forma exacta el nombre que haya sido aprobado
por resolución.
|
Luego
seleccione el año de estudio y el turno de
los listados desplegables e ingrese el nombre de la división.
Recuerde que, aunque la división no tenga un nombre específico,
deberá ingresar aunque sea una letra que la distinga de otras,
para lograr la identificación de los grupos de alumnos.
 |
Recuerde
siempre guardar los datos con el botón "Guardar"
después de ingresar cada división, si no lo hace,
cuando cierre la ventana o sobreescriba se perderán los
datos de la división recién ingresada. |
Opción
Fusionada: se utiliza para crear divisiones con un tronco
común y que reúnen:
- dos o más años de estudio.
- dos o más modalidades.
- dos o más Orientaciones/Especialidades.
Los datos fijos de una división fusionada son: Nivel,
Turno, Nombre y Lugar de dictado de clases,
ya que caracterizan a toda la división.
Al marcar el tilde "Fusionada" aparece la siguiente
pantalla:
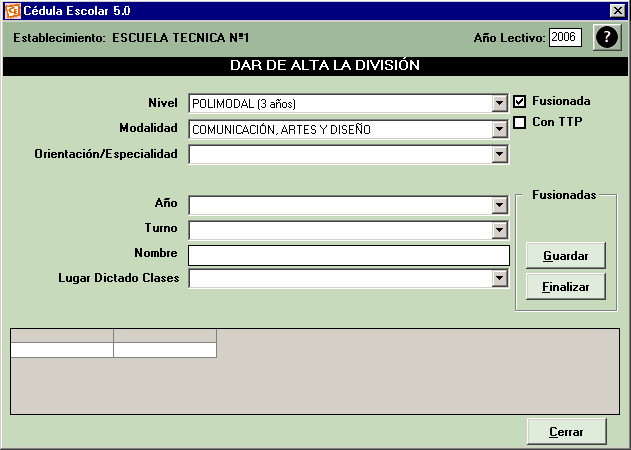
Procedimiento:
1)
Ingrese los datos de alguno de los grupos de alumnos que integran
la división fusionada. Por ejemplo:
Nivel: Polimodal;
Modalidad: Ciencias Naturales;
Orientación/Especialidad: Dinámica Terrestre;
Año: 1;
Turno: Mañana;
Nombre: A; aunque la división no tenga un nombre
específico, debe ingresar aunque sea una letra que la distinga
de otras, para lograr la identificación de los grupos de
alumnos.
Lugar de dictado de clases: Sede.
2) Presione el botón "Guardar". El grupo
aparecerá en la grilla inferior.
3) Ingrese los datos de otro de los grupos que integran la división
fusionada. Por ejemplo:
Modalidad: Ciencias Naturales;
Orientación/Especialidad: Ecología;
4) Presione el botón "Guardar". El grupo
aparecerá en la grilla inferior. Continúe de esta
manera hasta ingresar todos los grupos que componen la división
fusionada, teniendo cuidado de presionar "Guardar"
cada vez que ingrese un grupo.
5) Una vez que termine de ingresar todos los grupos, presione el
botón "Finalizar". La división fusionada
quedará grabada.
En la grilla inferior quedan listados los grupos creados en la división
fusionada. Verifique si está correcta.
7.1.4
- EDUCACIÓN DE ADULTOS Y FORMACIÓN PROFESIONAL
A)
EGBA
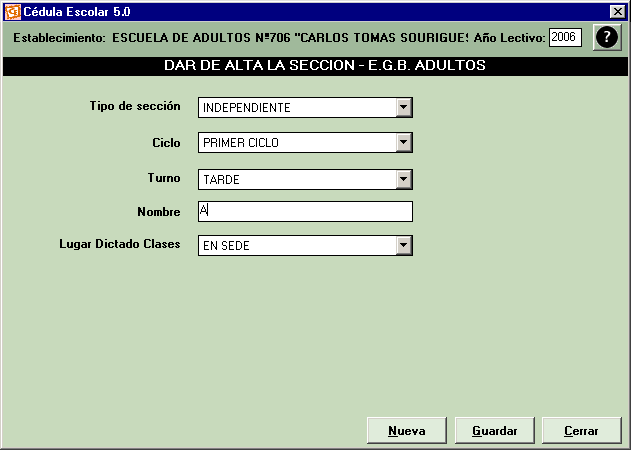
Para
crear secciones de EGB para Adultos, seleccione de los listados:
el ciclo, el turno y el tipo de sección:
 Si selecciona
tipo de sección Independiente escriba el nombre
de la sección y seleccione el lugar de dictado
de clases. Si selecciona
tipo de sección Independiente escriba el nombre
de la sección y seleccione el lugar de dictado
de clases.
 Si selecciona
tipo de sección Agrupada (hay varios grupos
de alumnos, de distinto ciclo a cargo de un solo docente), los botones
de la pantalla van a ser los siguientes: Si selecciona
tipo de sección Agrupada (hay varios grupos
de alumnos, de distinto ciclo a cargo de un solo docente), los botones
de la pantalla van a ser los siguientes:
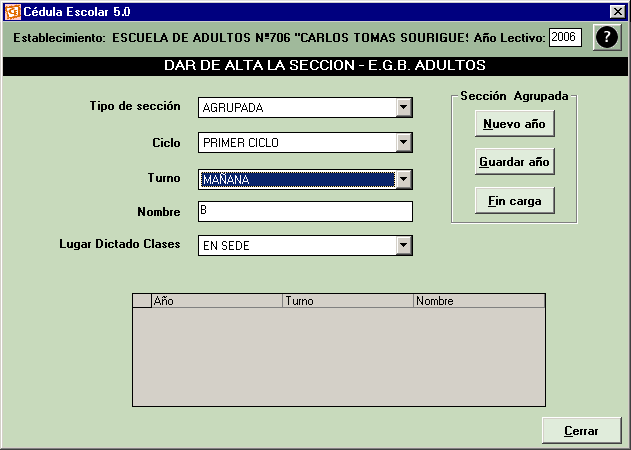
Procedimiento:
Primero, ingrese la información de alguno de los ciclos
que componen la sección.
Luego, seleccione del listado el Turno que corresponda.
Por último, ingrese el Nombre con el que se identifica
la sección. Aunque la sección no tenga un nombre
específico, debe ingresar aunque sea una letra que la distinga
de otras, para lograr la identificación de los grupos de
alumnos.
Al finalizar la creación de este ciclo de la sección
presione el botón "Guardar año".
Luego, presione el botón "Nuevo Año".
El cursor se posicionará en el cuadro de texto "Ciclo",
y se habilitará el ingreso de otro ciclo incluido en la misma
sección. Sólo debe seleccionar el ciclo, los otros
datos son fijos. Repita el mismo procedimiento ("Guardar
año" y "Nuevo año"),
hasta ingresar todos los ciclos que abarca esta sección agrupada,
y cuando termine, presione el botón "Fin carga".
Aparecerá un mensaje de confirmación, al aceptarlo,
se blanquearán todos los cuadros de texto y el formulario
estará listo para que comience la carga de una nueva sección.
 |
Recuerde
siempre guardar los datos con el botón "Guardar"
después de ingresar cada sección, si no lo hace,
cuando cierre la ventana o sobreescriba se perderán los
datos de la sección recién ingresada. |
|
NOTA
|
|
Si
en la escuela hay más de una sección agrupada,
cada una se debe diferenciar por el nombre (y el turno, si
corresponde).
Por ejemplo: en una escuela hay dos secciones:
una con alumnos de Primer Ciclo y Segundo Ciclo y otra con
alumnos de Tercer Ciclo y Ciclo Complementario. Al primer
grupo le asignamos un nombre A, e ingresamos los dos primeros
ciclos. Finalizamos la creación de esta sección
e iniciamos la creación de una nueva sección
agrupada, a la que le asignaremos el nombre B. Los ciclos
que va agregando a la sección agrupada se ven en la
grilla de la parte inferior de la pantalla.
Una vez creadas las secciones agrupadas, utilice la misma
lógica para ingresar los alumnos; es decir, ingrese
los alumnos a cada sección agrupada, por ciclo de estudio.
|
Sugerencia:
la funcionalidad "Imprimir Síntesis" servirá,
luego, para controlar si las secciones han sido bien creadas:
en el cuadro aparecerán discriminados los alumnos
por ciclo de estudio, también estará indicada
la cantidad de Secciones Agrupadas que hay en la escuela.
Para nuestro ejemplo, aparecerá un cuadro con 4 líneas
con datos, uno por cada año. Debajo del mismo, se
indicará: Cantidad de Secciones Agrupadas: 2.
Si en la cuenta de secciones agrupadas aparecen más
de las que realmente tiene la escuela, se deberá
revisar cada una de las secciones y los ciclos correspondientes,
verificando que el nombre y el turno estén escritos
correctamente, y que el tipo de sección seleccionada
haya sido "Agrupada".
|
B) CENS
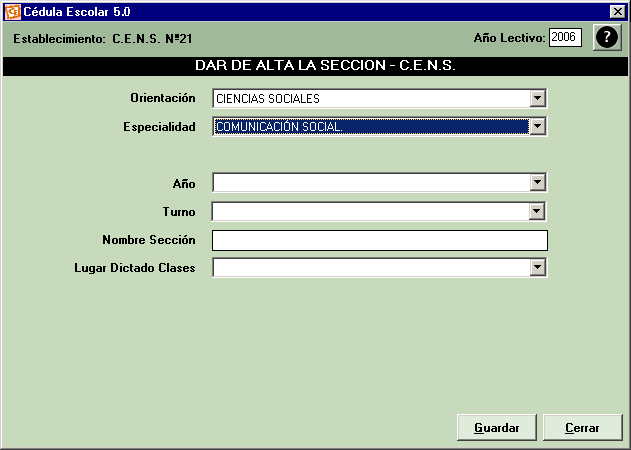
Para
crear una sección de CENS (Centro Educativo de Nivel Secundario),
el tipo de educación (Adultos) y el
nivel (Medio adultos) son fijos, y no se pueden cambiar.
Seleccione la orientación de la sección del
listado, luego seleccione la especialidad de la sección
(que indica el título específico que se otorga). En
caso de que la especialidad no exista en el listado, elija la opción
"Otra". Aparecerá un cuadro de texto en
el cual podrá escribir la especialidad, o seleccionarla,
en el caso de que haya sido escrita con anterioridad.
Seleccione el año de estudio y el turno
de los listados de opciones y escriba el nombre de la sección.
Aunque la sección no tenga un nombre específico,
deberá ingresar aunque sea una letra que la distinga de otras,
para lograr la identificación de los grupos de alumnos.
Luego seleccione el lugar de dictado de
clases.
 |
Recuerde
siempre guardar los datos con el botón "Guardar",
si no lo hace, cuando cierre la ventana se perderán los
datos de la sección recién ingresada. |
C)
CFP
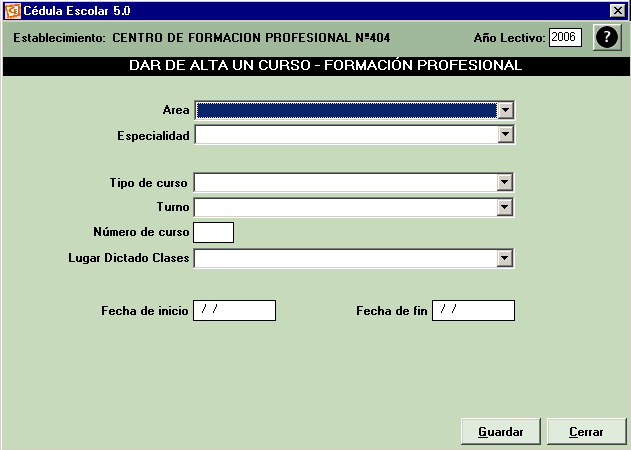
Para
crear los cursos de Formación Profesional, seleccione en
primer lugar el área a la que corresponde el curso.
De acuerdo al área, se desplegarán las especialidades
correspondientes.
En caso de que la especialidad no exista en el listado, debe seleccionar
la opción "Otra". Aparecerá un cuadro
de texto en el cual podrá escribir la especialidad, o elegirla,
presionando el botón de los puntos suspensivos, en el caso
de que haya sido creada.
Seleccione el tipo de curso (Capacitación,
Formación de Operarios, Form. Prof. para Adolescentes), el
turno y escriba el número de curso
que tiene asignado. Luego seleccione el lugar de dictado de clases
y por último, la fecha de inicio y de
fin del curso que está creando.
 |
Recuerde
siempre guardar los datos con el botón "Guardar",
si no lo hace, cuando cierre la ventana se perderán los
datos del curso recién ingresado. |
7.1.5
- PSICOLOGÍA Y ASISTENCIA SOCIO EDUCATIVA
Para
crear grupos de alumnos atendidos por los Centros Educativos Complementarios
seleccione el nivel, Pre-Primario o Primario, y luego el
tipo de sección, Pura o Integrada.
Dependiendo del nivel y del tipo de sección, se activará
el listado de edad (para el caso de pre-primario) o ciclo
(nivel primario). Por eso es importante que respete el orden
previsto de ingreso de la información requerida.
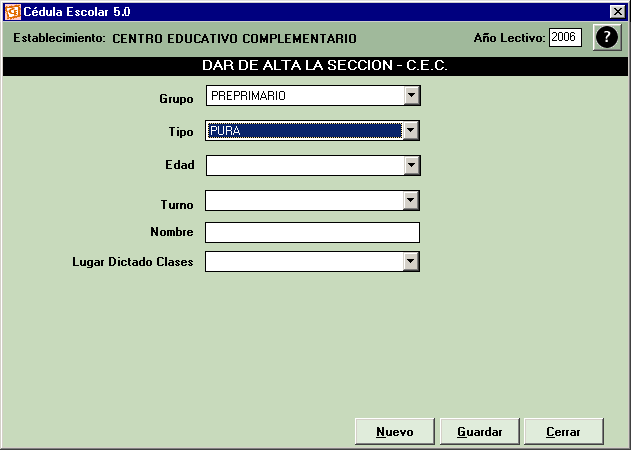
 Si selecciona
tipo de sección Pura (agrupa alumnos de un
solo ciclo o edad): Si selecciona
tipo de sección Pura (agrupa alumnos de un
solo ciclo o edad):
Si el Grupo es Pre-Primario, seleccione la edad
(3, 4, 5). El ciclo queda en blanco.
Si el Grupo es Primario, seleccione el ciclo (primario
inferior, primario medio, primario superior). La edad queda en blanco.
Luego seleccione el turno, escriba el nombre de la sección
y seleccione el lugar del dictado de clases. Aunque la
sección no tenga un nombre específico, deberá
ingresar aunque sea una letra que la distinga de otras, para lograr
la identificación de los grupos de alumnos.
 |
Recuerde
siempre guardar los datos con el botón "Guardar"
después de ingresar cada sección, si no lo hace,
cuando cierre la ventana o sobreescriba se perderán los
datos de la sección recién ingresada. |
 Si
el tipo de sección es Integrada (agrupa alumnos
de varios ciclos o edades a cargo de un solo docente), aparecerá
la siguiente pantalla: Si
el tipo de sección es Integrada (agrupa alumnos
de varios ciclos o edades a cargo de un solo docente), aparecerá
la siguiente pantalla:
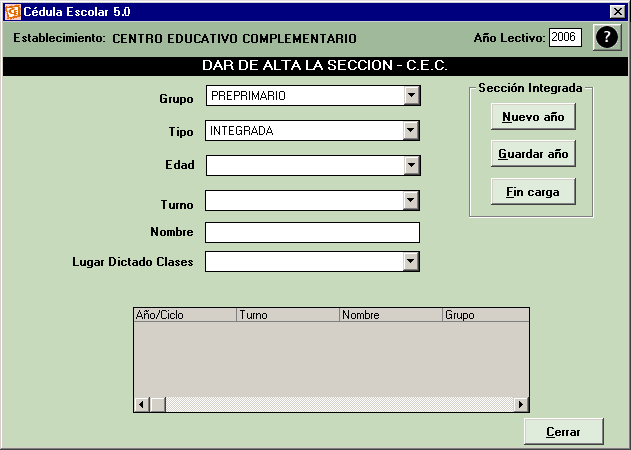
Procedimiento:
Primero ingrese la información de alguna de las edades
que componen la sección.
Luego seleccione del listado el Turno que corresponda.
Ingrese el Nombre con el que se identifica la sección.
Aunque la sección no tenga un nombre específico,
debe ingresar aunque sea una letra que la distinga de otras, para
lograr la identificación de los grupos de alumnos.
Por último, especifique el lugar de dictado de clases.
Presione "guardar año". Un cartel le informará
que puede ingresar otra de las edades que componen la sección
manteniendo fijos el turno, el nombre y el lugar de dictado de clases.
Repita el mismo procedimiento ("Guardar año"
y "Nuevo año"), hasta ingresar todas
las edades que abarca esta sección integrada, y cuando termine,
presione el botón "Fin carga". Aparecerá
un mensaje de confirmación al aceptarlo, se blanquearán
todos los cuadros de texto y el formulario estará listo para
que comience la carga de una nueva sección.
 |
Recuerde
siempre guardar los datos con el botón "Guardar"
después de ingresar cada sección, si no lo hace,
cuando cierre la ventana o sobreescriba se perderán los
datos de la sección recién ingresada. |
Si
el nivel es Preprimario:
De
acuerdo con el tipo de sección, aparecerán
distintos listados en el cuadro de "Edad". Seleccione
una opción y luego ingrese el Turno y el Nombre
de la sección. Aunque la sección no tenga un
nombre específico, debe ingresar aunque sea una letra que
la distinga de otras, para lograr la identificación de los
grupos de alumnos.
Por último, seleccione el lugar de dictado de clases.
|
NOTA
|
|
Si
en la escuela hay más de una sección integrada,
cada una se debe diferenciar por el nombre (y el turno, si
corresponde).
Por ejemplo: en una escuela hay dos secciones: una
con alumnos de Primario Inferior y Primario Medio y otra con
alumnos de Primario Medio y Primario Superior. Al primer grupo
le asignamos el nombre A, e ingresamos los dos primeros ciclos.
Finalizamos la creación de esta sección e iniciamos
la creación de una nueva sección agrupada, a
la que le asignaremos el nombre B. Los ciclos que va agregando
a la sección agrupada se ven en la grilla de la parte
inferior de la pantalla.
Una vez creadas las secciones integradas, cuando ingrese los
alumnos utilice la misma lógica; es decir, ingrese
los alumnos a cada sección múltiple, por ciclo
de estudio.
|
 |
Recuerde
siempre guardar los datos con el botón "Guardar"
después de ingresar cada sección, si no lo hace,
cuando cierre la ventana o sobreescriba se perderán los
datos de la sección recién ingresada. |
Si
el nivel es Primario los botones de la pantalla van a cambiar:
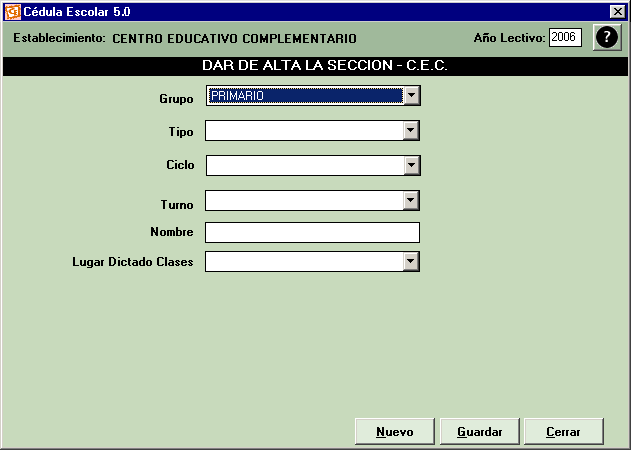
Si el
tipo de sección es pura, ingrese la información
del ciclo (primario inferior, medio o superior).
Luego seleccione del listado el Turno que corresponda.
Por último, ingrese el Nombre con el que se identifica
la sección. Aunque la división no tenga un nombre
específico, deberá ingresar aunque sea una letra que
la distinga de otras, para lograr la identificación de los
grupos de alumnos.
Presione "Guardar" para que los datos queden debidamente
registrados. Si desea agregar otra Sección presione "Nueva",
sino presione "Cerrar".
Si
el tipo de sección es integrada aparecerá
la siguiente pantalla:
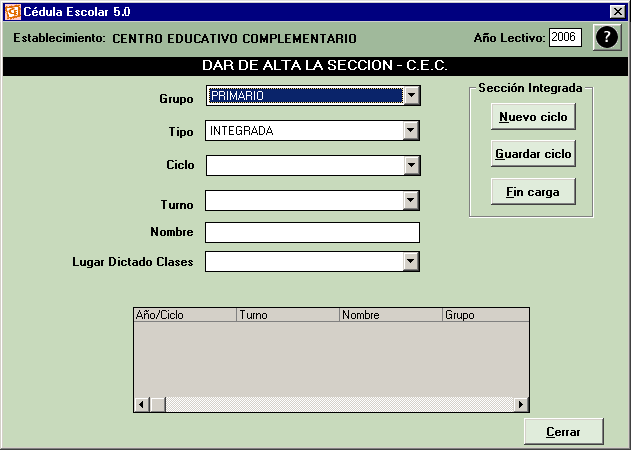
Procedimiento:
Primero, ingrese la información de alguno de los ciclos
que componen la sección.
Luego seleccione del listado el Turno que corresponda.
Ingrese el Nombre con el que se identifica la sección.
Aunque la sección no tenga un nombre específico, debe
ingresar aunque sea una letra que la distinga de otras, para lograr
la identificación de los grupos de alumnos.
Por último, especifique el lugar de dictado de clases.
Presione "Guardar ciclo". Se limpiará
la información referente al ciclo permitiéndole cargar
otro.
Repita el mismo procedimiento ("Guardar ciclo"
y "Nuevo ciclo"), hasta ingresar todos los
ciclos que abarca esta sección integrada, y cuando termine,
presione el botón "Fin carga". Aparecerá
un mensaje de confirmación. Al aceptarlo, se blanquearán
todos los cuadros de texto y el formulario estará listo para
que comience la carga de una nueva sección.
 |
Recuerde
siempre guardar los datos con el botón "Guardar"
después de ingresar cada sección, si no lo hace,
cuando cierre la ventana o sobreescriba se perderán los
datos de la sección recién ingresada. |
Al
finalizar la creación de este ciclo de la sección
presione el botón "Guardar ciclo".
Luego, presione el botón "Nuevo ciclo".
El cursor se posicionará en el cuadro de texto "Ciclo",
y se habilitará el ingreso de otro ciclo incluido en la misma
sección. Sólo debe seleccionar el ciclo, los
otros datos son fijos. Repita el mismo procedimiento ("Guardar
Ciclo" y "Nuevo Ciclo") hasta
ingresar todos los ciclos o edades que abarca esta sección
integrada, y cuando termine, presione el botón "Finalizar
carga". Aparecerá un mensaje de confirmación
al aceptarlo, se blanquearán todos los cuadros de texto y
el formulario estará listo para que comience la carga de
una nueva sección.
 |
Recuerde
siempre guardar los datos con el botón "Guardar"
después de ingresar cada sección, si no lo hace,
cuando cierre la ventana o sobreescriba se perderán los
datos de la sección recién ingresada. |
|
Sugerencia:
la funcionalidad "Imprimir Síntesis" servirá,
luego, para controlar si las secciones han sido bien creadas:
en el cuadro aparecerán discriminados los alumnos por
año de estudio, también estará indicada
la cantidad de Secciones Integradas que hay en la escuela.
Para nuestro ejemplo, aparecerá un cuadro con 4 líneas
con datos, uno por cada ciclo. Debajo del mismo, se indicará:
Cantidad de Secciones Integradas: 2.
Si en la cuenta de secciones integradas aparecen más
de las que realmente tiene la escuela, revise cada una de
las secciones y los años correspondientes, verificando
que el nombre y el turno estén escritos correctamente,
y que el tipo de sección seleccionada haya sido "Integrada".
|
7.1.6
- EDUCACIÓN ARTÍSTICA
A)
Estética Infantil
Para crear grupos seleccione el tipo de grupo.
Si selecciona tipo de grupo Independiente verá
la siguiente pantalla:
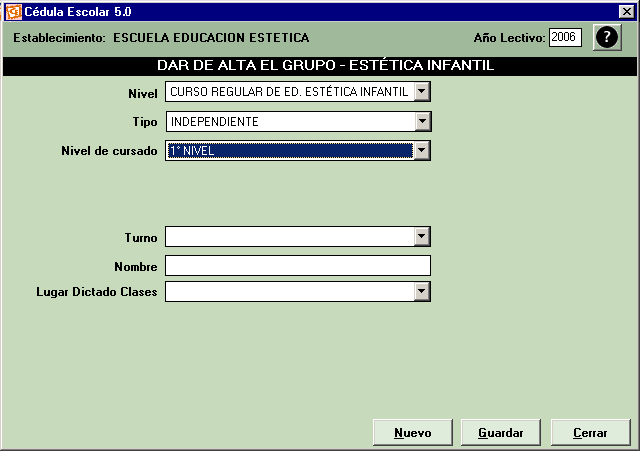
Luego
seleccione el nivel:
 Si el
Nivel es Curso regular de ed. estética infantil, seleccione
el nivel de cursado (1°,2°, 3°, 4°). Si el
Nivel es Curso regular de ed. estética infantil, seleccione
el nivel de cursado (1°,2°, 3°, 4°).
 Si el
Nivel es Taller optativo de ed. estética infantil,
seleccione el nivel de cursado (4°,5°). Luego el
Área: para el caso de que el área no aparezca
en el listado, seleccione la opción "Otra". Si el
Nivel es Taller optativo de ed. estética infantil,
seleccione el nivel de cursado (4°,5°). Luego el
Área: para el caso de que el área no aparezca
en el listado, seleccione la opción "Otra".
Seleccione la Disciplina: si no aparece en el listado, escriba
en el cuadro la disciplina correspondiente.
Para ambos casos, seleccione el turno, escriba el nombre
del grupo y seleccione el lugar de dictado
de clases. Aunque la sección no tenga un
nombre específico, deberá ingresar aunque sea una
letra que la distinga de otras, para lograr la identificación
de los grupos de alumnos.
 |
Recuerde
siempre guardar los datos con el botón "Guardar"
después de ingresar cada grupo, si no lo hace, cuando
cierre la ventana o sobreescriba se perderán los datos
del grupo recién ingresado. |
Si
el tipo de grupo es Fusionado (agrupa alumnos de varios
niveles de cursado a cargo de un solo docente) los botones de la
pantalla van a cambiar:
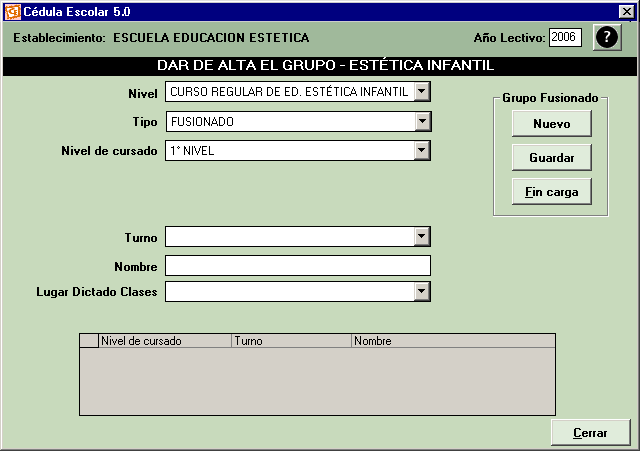
Procedimiento:
Primero, seleccione el nivel.
Luego, ingrese la información de alguno de los NIVELES
DE CURSADO que componen el grupo.
Seleccione del listado el Turno que corresponda.
Ingrese el Nombre con el que se identifica el grupo. Aunque
el grupo no tenga un nombre específico, deberá ingresar
aunque sea una letra que lo distinga de otros, para lograr la identificación
de los grupos de alumnos.
Por último, seleccione el lugar de dictado
de clases.
Al finalizar la creación de este nivel de cursado presione
el botón "Guardar". Luego, presione el botón
"Nuevo". El cursor se posicionará en el
cuadro de texto "Nivel de cursado",
y se habilitará el ingreso de otro nivel de cursado incluido
en el mismo grupo. Sólo debe seleccionar el nivel de cursado,
los otros datos son fijos.
Repita el mismo procedimiento ("Guardar" y "Nuevo")
hasta ingresar todos los niveles de cursado que abarca este grupo
fusionado, y cuando termine, presione el botón "Finalizar
carga". Aparecerá un mensaje de confirmación.
Al aceptarlo, se blanquearán todos los cuadros de texto y
el formulario estará listo para que comience la carga de
un nuevo grupo.
 |
Recuerde
siempre guardar los datos con el botón "Guardar"
después de ingresar cada nivel de cursado, si no lo hace,
cuando cierre la ventana o sobreescriba se perderán los
datos del nivel de cursado recién ingresado. |
|
NOTA
|
|
Si
en la escuela hay más de un grupo fusionado, cada uno
se debe diferenciar por el nombre (y el turno, si corresponde).
Por ejemplo: en una escuela hay dos grupos: uno con
alumnos de 1° y 2° Nivel de cursado y otra con alumnos
de 3° y 4° Nivel de cursado. Al primer grupo le asignamos
el nombre A, e ingresamos los dos primeros niveles de cursado.
Finalizamos la creación de este grupo e iniciamos la
creación de un nuevo grupo fusionado, al que le asignaremos
el nombre B. Los ciclos que va agregando al grupo fusionado
se ven en la grilla de la parte inferior de la pantalla.
Una vez creados los grupos fusionados, cuando ingrese los
alumnos utilice la misma lógica; es decir, ingrese
los alumnos a cada grupo fusionado, por nivel de cursado.
|
Sugerencia:
la funcionalidad "Imprimir Síntesis" servirá,
luego, para controlar si los grupos han sido bien creados:
en el cuadro aparecerán discriminados los alumnos
por nivel de cursado, también estará indicada
la cantidad de Grupos fusionados que hay en la escuela.
Para nuestro ejemplo, aparecerá un cuadro con 4 líneas
con datos, una por cada nivel de cursado. Debajo del mismo,
se indicará: Cantidad de Grupos fusionados: 2.
Si en la cuenta de grupos fusionados aparecen más
de los que realmente tiene la escuela, revise cada uno de
los grupos y los niveles de cursado correspondientes, verificando
que el nombre y el turno estén escritos correctamente,
y que el tipo de grupo seleccionado haya sido "Fusionado".
|
B)
Polivalente de Arte
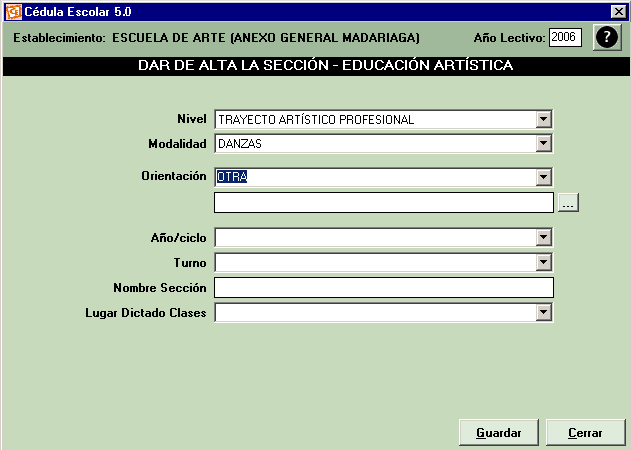
Para
crear una sección primero elija el nivel.
 Si el
nivel es Curso de extensión a la comunidad u OCC,
la modalidad es fija, y no se pueden cambiar. Si el
nivel es Curso de extensión a la comunidad u OCC,
la modalidad es fija, y no se pueden cambiar.
 Si el
nivel es Trayecto Artístico Profesional, al seleccionarlo,
el cursor pasa directamente al cuadro de modalidad, elija
la que corresponda a la división que está creando. Si el
nivel es Trayecto Artístico Profesional, al seleccionarlo,
el cursor pasa directamente al cuadro de modalidad, elija
la que corresponda a la división que está creando.
Luego seleccione la Orientación. Si no aparece en
el listado, escriba en el cuadro la orientación correspondiente.
Seleccione el año de estudio, si corresponde,
y el turno de los listados de opciones y escriba el nombre
de la sección. Aunque la sección no tenga un nombre
específico, deberá ingresar aunque sea una letra que
la distinga de otras, para lograr la identificación de los
grupos de alumnos.
Luego seleccione el lugar de dictado de clases.
 |
Recuerde
siempre guardar los datos con el botón "Guardar",
si no lo hace, cuando cierre la ventana se perderán los
datos de la sección recién ingresada. |
7.1.7
- EDUCACIÓN SECUNDARIA BÁSICA
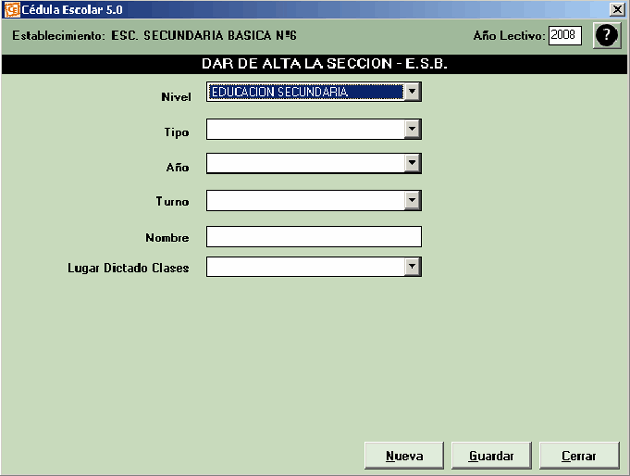
Tipo
de sección: seleccione si es Independiente o Múltiple,
de esto dependerá la pantalla para crear la sección.
 Si selecciona
tipo de sección Independiente (agrupa
alumnos de un solo año de estudio). Seleccione el año
de estudio, el turno
correspondiente, nombre de la misma y el lugar
del dictado de clases. Aunque la sección no tenga un
nombre específico, debe ingresar aunque sea una letra que
la distinga de otras, para lograr la identificación de los
grupos de alumnos. Si selecciona
tipo de sección Independiente (agrupa
alumnos de un solo año de estudio). Seleccione el año
de estudio, el turno
correspondiente, nombre de la misma y el lugar
del dictado de clases. Aunque la sección no tenga un
nombre específico, debe ingresar aunque sea una letra que
la distinga de otras, para lograr la identificación de los
grupos de alumnos.
 Si
selecciona tipo de sección Múltiple
(agrupa alumnos de varios años de estudio a cargo de un solo
docente), los botones de la pantalla van a cambiar: Si
selecciona tipo de sección Múltiple
(agrupa alumnos de varios años de estudio a cargo de un solo
docente), los botones de la pantalla van a cambiar:
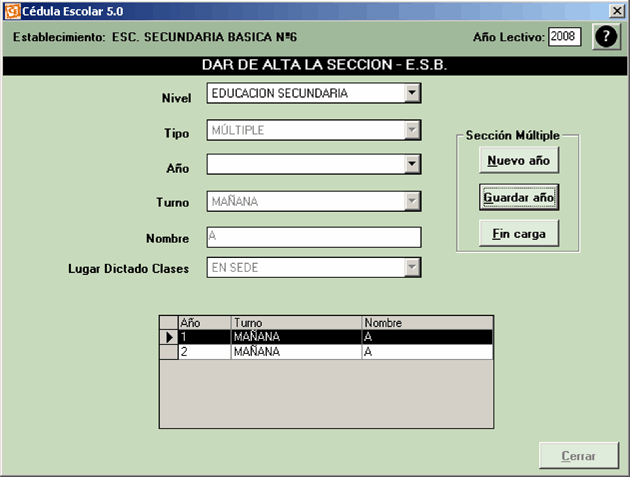
Procedimiento:
Primero, ingrese la información de alguno de los años
que componen la sección.
Luego, seleccione del listado el Turno que corresponda.
Por último, ingrese el Nombre con el que
se identifica la sección. Si la sección no tiene
un nombre específico, debe ingresar aunque sea una letra
que la distinga de otras, para lograr la identificación de
los grupos de alumnos.
Al finalizar la creación de este año de la sección
presione el botón "Guardar año".
Luego, presione el botón "Nuevo año".
El cursor se posicionará en el cuadro de texto "Año",
y se habilitará la creación de otro año de
estudio incluido en la misma sección. Sólo debe seleccionar
el año, los otros datos son fijos. Repita el mismo procedimiento
("Guardar año" y "Nuevo año")
hasta ingresar todos los años de estudio que abarca esta
sección múltiple, y cuando termine, presione el botón
"Fin carga". Al aceptar el mensaje de confirmación,
se blanquearán todos los cuadros de texto y el formulario
estará listo para que comience la carga de una nueva sección.
 |
Recuerde
siempre guardar los datos con el botón "Guardar"
después de ingresar cada sección, si no lo hace,
cuando cierre la ventana o sobreescriba se perderán los
datos de la sección recién ingresada. |
|
NOTA |
|
Si
en la escuela hay más de una sección agrupada,
cada una se debe diferenciar por el nombre (y el turno, si
corresponde).
|
Sugerencia:
la funcionalidad "Imprimir Síntesis" servirá,
luego, para controlar si las secciones han sido bien creadas:
en el cuadro aparecerán discriminados los alumnos
por ciclo de estudio, también estará indicada
la cantidad de Secciones Agrupadas que hay en la escuela.
|
7.1.8
- EDUCACIÓN ESPECIAL
| ATENCIÓN: |
| Al
actualizar a Cédula 5.0 algunos datos de las secciones
cargadas en la versión anterior se perderán
(área, nivel, especialidad, etc). Deberá completarlos
en CADA SECCIÓN accediendo al botón “Modificar”
de la pantalla de Grupos/Secciones.
|
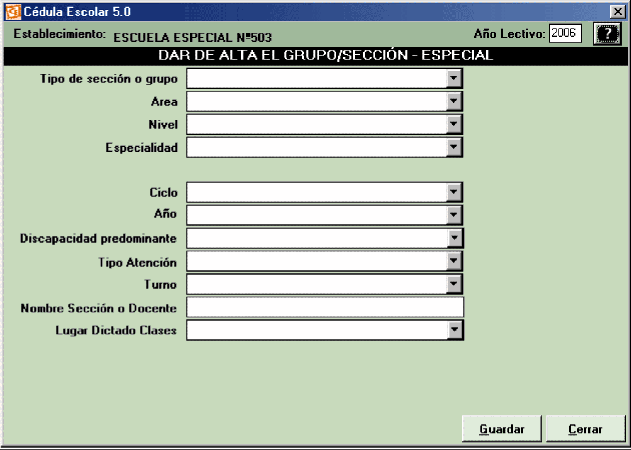
Para
las secciones o grupos de tipo Pura complete
los datos solicitados utilizando las opciones de los menúes
desplegables.
Debe asignarle un nombre de sección o un
docente a cargo.
 |
Recuerde
siempre guardar los datos con el botón "Guardar"
después de ingresar cada sección, si no lo hace,
cuando cierre la ventana o sobreescriba se perderán los
datos de la sección recién ingresada. |
| NOTA |
| La
discapacidad se define en la FICHA DE CADA ALUMNO. (Ver Inscripción
8.1.1)
La característica “Discapacidad Predominante”
de una sección sirve sólo para caracterizarla,
no implica que todos los alumnos de esa sección tengan
la misma discapacidad.
Todos los listados de alumnos por discapacidad se harán
en relación a la discapacidad de cada alumno.
|
Si
selecciona tipo de sección/grupo Agrupada,
los botones de la pantalla van a cambiar:
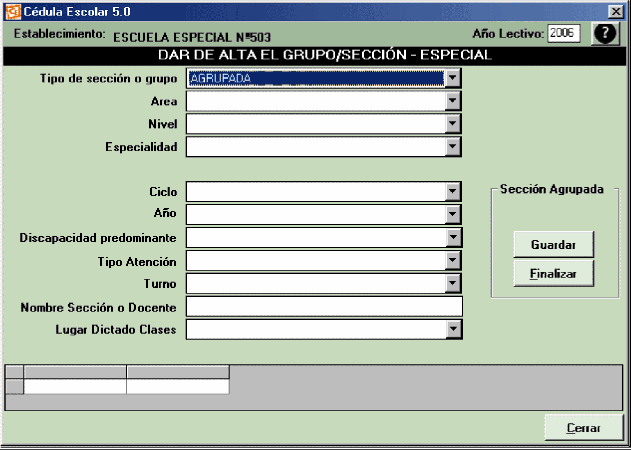
Complete
los datos de Área, Nivel
y Especialidad.
Ingrese la información de alguno de los ciclos,
años, discapacidad predominante
y tipo de atención que componen la sección.
Luego, seleccione del listado el Turno que corresponda.
Por último, ingrese el Nombre con el que
se identifica la sección. Si la sección no tiene
un nombre específico, debe ingresar aunque sea una letra
que la distinga de otras, para lograr la identificación de
los grupos de alumnos.
Al finalizar la creación de este año de la sección
presione el botón "Guardar".
Luego ingrese los datos de ciclo, años,
discapacidad predominante y tipo
de atención incluidos en
la misma sección.
Una vez completados los datos de la sección presione “Finalizar”.
7.1.9
- CENTROS DE EDUCACIÓN FÍSICA (CEF)
| ATENCIÓN: |
| Al
actualizar a Cédula 5.0 algunos datos de las secciones
cargadas en la versión anterior se perderán
(oferta, categoría, dificultad, etc). Deberá
completarlos en CADA SECCIÓN accediendo al botón
“Modificar” de la pantalla de Grupos/Secciones.
|
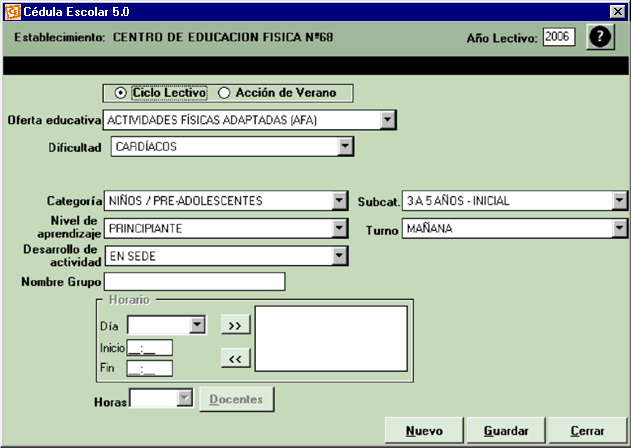
La
primer característica del grupo que debe seleccionar es si
el grupo corresponde al Ciclo Lectivo
o Acción de Verano. El sistema
selecciona por defecto Ciclo Lectivo. Si desea cargar un
grupo de Acción de Verano, deberá cambiar
la selección.
En la opción Ciclo Lectivo podrá ingresar
sólo dos días por semana por grupo
y deberá consignar los horarios del desarrollo
de la actividad.
En la opción Acción de Verano no habrá
restricción en la cantidad de días para el desarrollo
de la actividad.
También deberá consignar los días
y horarios de las actividades del grupo.
Complete los datos solicitados para cada grupo utilizando las opciones
de los menúes desplegables.
Recuerde que deberá ingresar un nombre que
distinga a cada grupo para lograr su identificación. Este
nombre no puede repetirse.
Ingrese
los datos del docente a cargo presionando en el botón “Docente”
que abrirá la siguiente pantalla:
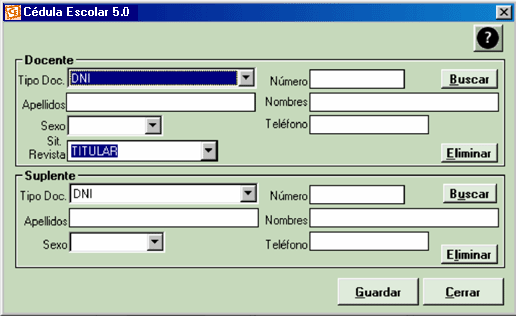
Una
vez completados los datos presione “Guardar”
y luego “Cerrar” y volverá a la pantalla
de Alta de grupo.
Finalizada la carga del grupo presione “Guardar”.
Presione “Nuevo” si desea dar de alta otro
grupo o “Cerrar” para salir de la opción.
 |
Recuerde
siempre guardar los datos con el botón "Guardar"
después de ingresar cada sección, si no lo hace,
cuando cierre la ventana o sobreescriba se perderán los
datos de la sección recién ingresada. |
|
