|
Esta
opción permite generar listados personalizados de alumnos
con los parámetros definidos por el usuario, y convertirlos
en una planilla Excel para su posterior manipulación.
Al ingresar por la opción "Listados personalizados",
aparecerá una pantalla indicando los pasos que debe seguir
para generar un listado.
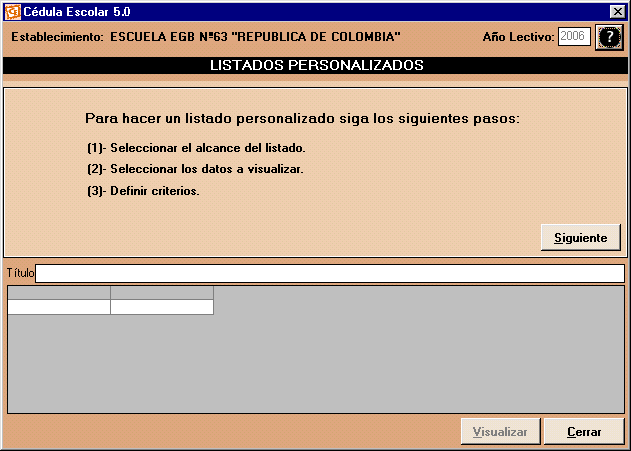
Pasos
a seguir para generar un listado
1)
El alcance del listado:
El sistema elige el año lectivo que está activo
en la pantalla principal. Se recomienda especial atención
en este dato para no generar los listados en un año lectivo
equivocado. Para cambiar el año lectivo este dato debe sobreescribirse
en la pantalla principal.
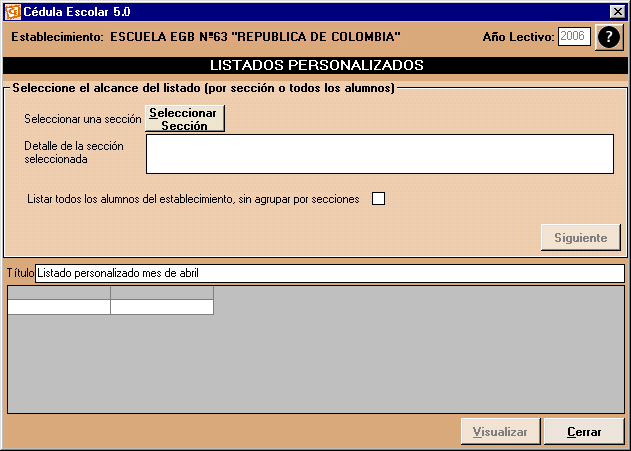
 Listar
los alumnos de una sección: seleccione la sección
en el listado desplegable correspondiente Listar
los alumnos de una sección: seleccione la sección
en el listado desplegable correspondiente
 Listar
todos los alumnos: si marca la tilde, trabaja con todos los
alumnos del establecimiento sin agrupar por secciones. Listar
todos los alumnos: si marca la tilde, trabaja con todos los
alumnos del establecimiento sin agrupar por secciones.
Presione "siguiente".
2) Marque los datos que desee visualizar:
Existe un listado de datos del alumno que se pueden seleccionar
o no. Cada uno de esos datos será una columna de la planilla
resultante.
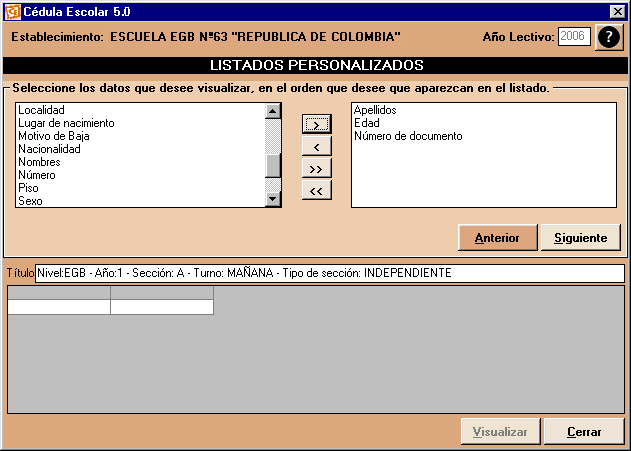
Seleccione
los datos y presione la flecha hacia la izquierda. Si desea la totalidad
de los datos enunciados en la ventana presione la flecha doble.
Los datos seleccionados se agregarán en la ventana de la
derecha.
Si se equivocó al seleccionar un dato, posiciónese
sobre el mismo y presione la flecha hacia la derecha.
Presione "Siguiente" o "Anterior"
si desea modificar el alcance de los datos.
3)
Definir los criterios que deberán cumplir los datos:
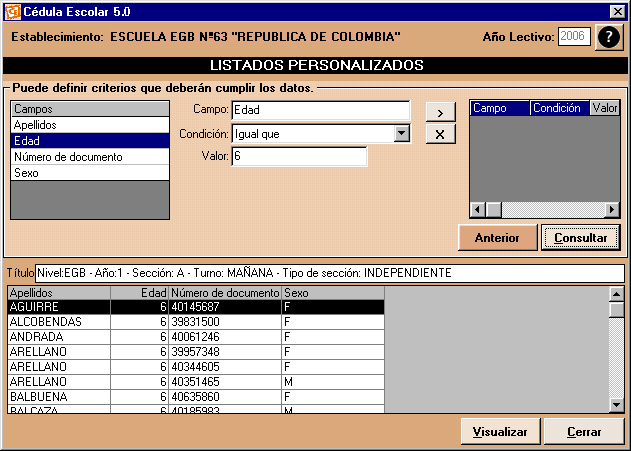
Haciendo
un doble clic sobre el dato deseado podrá elegir una condición
para los mismos, desplegándola del menú "Condición".
Presione la flecha para que aparezca en la ventana de la
derecha. Si quiere quitarla presione el botón con la "X".
Los criterios de datos se establecen de acuerdo con la tabla que
sigue:
| Descripción |
Detalle |
| Igual
que |
Aparece
por defecto. Si no se selecciona ningún valor no produce
ninguna restricción en el listado. También puede
usarse para restringirlos datos buscando igualdad con un valor
de comparación ingresado.
Ejemplos: Apellido "Igual que" Alvarez;
restringe la lista a los alumnos de apellido Alvarez.
Sexo "Igual que" M; restringe la lista a los
alumnos que son M (masculino). |
| Mayor
que |
Restringe
el listado a los valores mayores al ingresado. En el caso de
datos de tipo texto -no numéricos - considera el orden
alfabético. Excluye el valor de comparación ingresado.
Ejemplo: Fecha de Nacimiento "Mayor que" 31/6/1990;
restringe la lista a los alumnos nacidos después del
31/6/1990. |
| Menor
que |
Idem
anterior pero restringiendo a valores menores.
Ejemplo: Fecha de Nacimiento "Menor que" 31/6/1990;
restringe la lista a los alumnos nacidos antes del 31/6/1990.
|
Mayor
o igual que
|
Idem
a mayor pero incluye el valor de comparación ingresado.
Ejemplo: Fecha de Nacimiento "Mayor o igual que"
31/6/1990; restringe la lista a los alumnos nacidos el 31/6/1990
o después. |
| Menor
o igual que |
Idem
a menor pero incluye el valor de comparación ingresado.
Ejemplo: Fecha de Nacimiento "Menor o igual que"
31/6/1990; restringe la lista a los alumnos nacidos el 31/6/1990
o antes. |
| Distinto
de |
Restringe
el listado a los valores distintos al valor de comparación
ingresado.
Ejemplos: Apellido "Distinto de" Alvarez;
restringe la lista a los alumnos que no tengan el apellido Alvarez.
Sexo "Distinto de" M; restringe la lista a los
alumnos que no son M (masculino). |
| Comenzado
con |
Solo
para los datos de tipo texto. Restringe el listado a los valores
que comiencen con el valor de comparación ingresado.
Ejemplo: Apellido "Comenzando con" a; restringe
la lista a los alumnos cuyo apellido comienza con a. |
| Es
nulo |
Restringe
el listado a los datos que no hayan sido llenados.
Ejemplo: Teléfono "Es nulo"
; restringe la lista a los alumnos que no tengan teléfono.
Si el casillero correspondiente estuviese lleno aunque sea con
un cero, esta búsqueda no podrá ser realizada,
habría que borrar los ceros y dejar el casillero vacío.
|
| Distinto
de nulo |
Restringe
el listado a los datos que tengan algún contenido.
Ejemplo: Teléfono "Distinto de nulo"
; restringe la lista a los alumnos que tengan teléfono.
|
| Que
contenga |
Solo
para los datos de tipo texto. Restringe el listado los datos
que contengan en alguna parte del texto, el valor de comparación
ingresado.
Ejemplo: Apellido "Que contenga" var ; restringe
la lista a los alumnos cuyo apellido contenga el texto var,
por ejemplo Alvarez. |
|
NOTA
|
|
Es
muy importante tener en cuenta que se pueden definir criterios
de selección o restricción para todos los datos
de un listado o sólo para algunos.
|
Una
vez que se establecen todas las condiciones deseadas, para generar
el listado presione el botón "Consultar"
que aparecerá en la parte inferior de la pantalla.
Si desea que el listado generado tenga un título, escríbalo
en el cuadro de texto Título del listado.
Presione "Visualizar" y se abrirá una ventana
con el listado generado en Excel.
|
